Shortcuts in adobe photopea online and shortcuts adobe photoshop online is design software is a must and really need. When using adobe photopea or photoshop adobe, remembering the summary of keyboard shortcuts will help you.
The article lists all the Shortcuts in adobe photopea software and adobe photoshop.
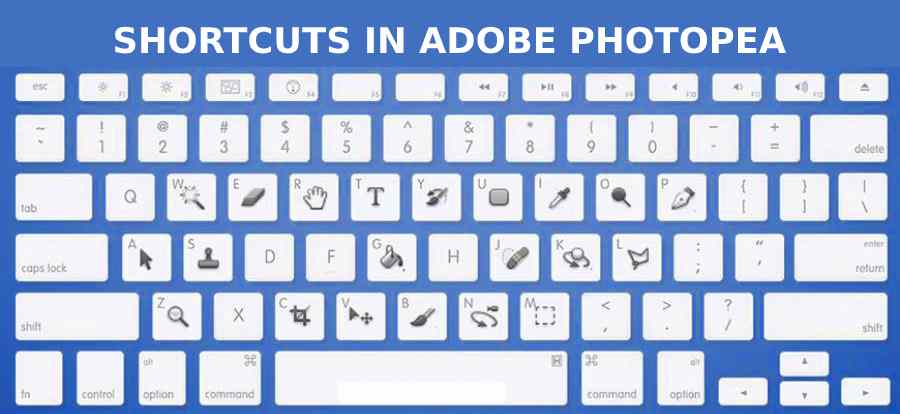
What is the Shortcuts in adobe photopea?
There are shortcuts in any working tool. They were created to support the fastest user work through keystrokes instead of using the mouse to move quite slowly.
And there are some programs that require keyboard shortcuts because they can’t be done with a mouse click. Such as graphic design software and image processing when using shortcuts adobe photoshop as well as adobe photoshop.
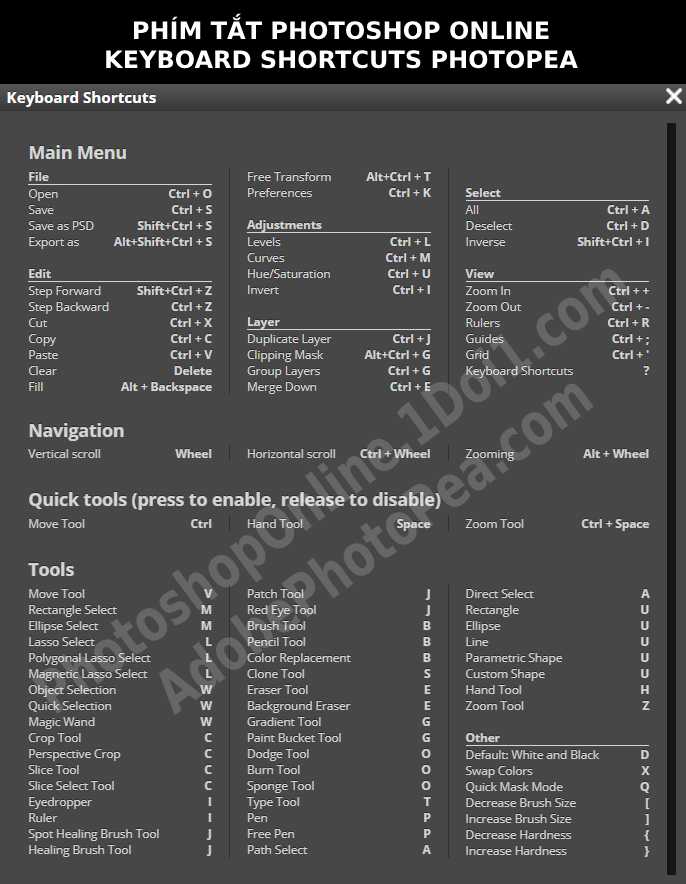
Benefits of using adobe photopea with keyboard shortcuts
As mentioned above, the benefit of the job is that you maximize the speed by manipulating many times faster than clicking.
Using photoshop online or any other software. It will be difficult to remember at first, it’s like you are learning a whole new language.
But when it comes to manipulating, using keyboard shortcuts in pts will be a natural reflex in the unconscious without much thought.
As for the next benefit … you look really professional and PRO in the eyes of the people around you. Because you appear to be more experienced at work through the way you use the software.
Use photoshop online to pay attention.
Summary of Shortcuts in adobe photopea will help you manipulate extremely fast and conveniently help accelerate the process of using as a file with PTS online.
It includes the main PTS shortcut group. These are:
- Group to open the working file
- Group key to manipulate image layer.
- Group directly on photos such as zoom in – zoom out, crop photos online, paste cropped pictures or choose colors, …
- The last group used manipulation to draw with or as above group but more deeply interfered with the image.
What are the keyboard shortcuts in adobe photopea?
Shortcut to open File
The first operation is the Shortcuts in adobe photopea to open the file.
- Alt + Ctrl + N: Open the file.
- Ctrl + O: Select a file from the PC.
- Ctrl + S: Save the file.
Group shortcut keys to manipulate layers
Using photoshop online will very often use a set of keyboard shortcuts for image layers, this layer because they directly affect the image design intent.
- Ctrl + J: Duplicate layer.
- Ctrl + G: Layer group.
- Shift + Ctrl +]: Put the layer on the top.
- Shift + Ctrl + [: Move layer to bottom.
- Ctrl +]: Move the layer on top of another layer.
- Ctrl + [: Move the layer up and down to another layer.
Common shortcuts adobe photoshop
The shortcuts in the next photoshop when using photoshop online web are to zoom in, zoom out, cut and merge selections
- Ctrl + “-” / “+”: Zoom in, zoom out (Zoom in / out)
- Ctrl + Z: Return to the previous operation. Purpose if wrong, it will “turn back time” (undo). Press Ctrl + Z many times to go backward many steps. In Adobe software on your computer, use Ctrl + Alt + Z to “turn back time” many previous steps.
- Ctrl + X: Cut the currently selected area.
- Ctrl + C: Copy the currently selected area.
- Ctrl + V: Paste (paste).
- Ctrl + A: Select all.
- Ctrl + D: Cancel the selection.
- Ctrl + Shift + I: Invert the selected area to select the outer area.
- Shift + F5: Fill the selected area with color. Follow the color scheme here

Quick keys for using photoshop online
If you need to follow the color, move and make selections when using online photoshop. Then this is the group of tools you are looking for.
- X (Switch Colors): Change the color palette of this one

- D (Default colors): Reset the background and foreground above to default of PTS.
- V (Move Tool): Move the currently selected layer or area.
- M: Create a selection according to the available square, rectangle, circle, ellipse, …
- L (Lasso Select): Make your own selection according to your preference and shape.
- W (Quick selection): Create a quick selection of available algorithms (AI type self-cropping).
- C (Crop tool): Crop cuts the entire file into another size. After using the “C” command to draw the crop area. You press Enter photoshop it done. (cut, not minimize).
- I (eyedropper): Draw colors quickly in photoshop. Draw whatever color on the file you’re making to put in

- J (spot healing Brush): Often used to remove acne in adobe photopea , wrinkles or whatever you want in the image.
- B (Brush Tool): A brush to paint with.
- S (Clone tool): Copy an image area, and paste it on another area. Usage: Press “S” key> press Atl key word> will see “+” sign. Left click to copy image area. Release the Atl key and the left mouse button. Drag to another area of the photo. Left click. Accomplished!
- E (Eraser Tool): eraser for erasing.
- T (type tool): Insert text into photos in photoshop.
All shortcuts adobe photoshop.
Hope to help you quickly Pro PTS. Support yourself by clicking on ads on the web. Love all member.
If you want to use photoshop adobe you can buy from the homepage or use the free 7-day free photoshop .
This is the original version that adobe has created for a long time and is trusted by many designers around the world for decades.
However, the current price to buy copyright is very high. So I think the basic needs aren’t too professional. It is better you can refer to continue using this website.
Of course, the web cannot meet 100% demand like adobe photoshop cc 2020. But we can’t claim much of this online platform at the moment.
Hopefully in the future there will be more updates to better serve the community during use
Learn Photoshop Online adobe is made based on the original Adobe platform. I have an Vietnam version of the website: photoshop online Hope you visit and support the website.
Shortcuts adobe photoshop cc 2020 of PC
| Selecting | |
| Draw marquee selection from center | Alt–drag selection |
| Add to a selection | Shift |
| Subtract from a selection | Alt |
| Intersect with a selection | Shift–Alt |
| Make copy of selection w/Move tool | Alt–drag selection |
| Make copy of selection when not in Move tool | Ctrl–Alt–drag selection |
| Move selection (in 1-pixel increments) | Arrow keys |
| Move selection (in 10-pixel increments) | Shift–Arrow keys |
| Select all opaque pixels on layer | Ctrl–click on layer thumbnail (in Layers panel) |
| Reselect last selection | Ctrl–Shift–D |
| Feather selection | Shift–F6 |
| Move marquee while drawing selection | Hold Spacebar while drawing marquee |
| Viewing | |
| Fit on Screen | Double–click on Hand tool or Ctrl–0 |
| 100% View Level (Actual Pixels) | Double–click on Zoom tool or Ctrl–1 |
| Zoom in | Ctrl–Spacebar–click or Ctrl–Plus(+) |
| Zoom out | Alt–Spacebar–click or Ctrl–Minus(–) |
| Hide/Show all tools and panels | Tab |
| Hide/Show all panels except Tools panel and Options bar | Shift–Tab |
| Cycle through full screen modes | F |
| Scroll image left or right in window | Ctrl–Shift–Page Up/Down |
| Jump/Zoom to part of Image | Ctrl–drag in Navigator panel |
| Toggle layer mask on/off as rubylith | \ |
| Layers | |
| Create new layer | Ctrl–Shift–N |
| Select non-contiguous layers | Ctrl–click layers |
| Select contiguous layers | Click one layer, then Shift–click another layer |
| Delete Layer | Delete key (while in the Move tool) |
| View contents of layer mask | Alt–click layer mask icon |
| Temporarily turn off layer mask | Shift–click layer mask icon |
| Clone layer as you move it | Alt–drag |
| Find/Select layer containing object | Right–click on the object w/Move tool |
| Change layer opacity | Number pad keys (w/Move tool selected) |
| Cycle down or up through blending modes | Shift–Plus(+) or Minus(–) |
| Change to a specific blending mode | (w/Move tool) Shift–Alt–letter (i.e.: N=Normal, M=Multiply. etc.) |
| Switch to layer below/above current layer | Alt–[ or Alt–] |
| Move layer below/above current layer | Ctrl–[ or Ctrl–] |
| Type | |
| Select all text on layer | Double–click on T thumbnail in Layers panel |
| Increase/Decrease size of selected text by 1 pt | Ctrl–Shift–> or < |
| Increase/Decrease size of selected text by 5 pts | Ctrl–Shift–Alt–> or < |
| Increase/Decrease kerning/tracking | Alt–Right/Left Arrow |
| Align text left/center/right | Ctrl–Shift–L/C/R |
| Painting | |
| Fill selection with Background color | Ctrl–Backspace |
| Fill selection with Foreground color | Alt–Backspace |
| Fill selection with Foreground color using Lock Transparent Pixels | Shift–Alt–Backspace |
| Fill selection with source state in History panel | Ctrl–Alt–Backspace |
| Display Fill dialog box | Shift–Backspace |
| Sample as background color | Alt–click w/Eyedropper tool |
| To get Move tool | While in any painting/editing tool, hold Ctrl |
| To get Eyedropper with painting tools | Alt |
| Change paint opacity (with Airbrush OFF) | Number keys |
| Change paint opacity (with Airbrush ON) | Shift–Number keys |
| Change Airbrush flow (with Airbrush ON) | Number keys |
| Change Airbrush flow (with Airbrush OFF) | Shift–Number keys |
| To get Crosshair Cursor | While in any painting/editing tool, turn Caps Lock on |
| Decrease/Increase brush size | [ or ] |
| Decrease/Increase hardness of brush | Shift–[ or Shift–] |
| Switch between preset brushes | < or > |
| Open Brushes pop-up panel | Right–click in image window |
| Erase to History panel’s source state | Alt–Eraser |
| Cycle down or up through blend modes | Shift–Plus(+) or Minus(–) |
| Change to a specific blend mode | Shift–Alt–letter (i.e.: N=Normal, M=Multiply, etc.) |
| Create fixed color target from within a dialog box | Shift–click in image window |
| Delete fixed color target | Alt–click on target with Color Sampler tool |
| Create new Spot Color channel from current selection | Ctrl–click on New Channel button in Channels panel |
| Pen Tool & Paths | |
| To get Direct Selection tool while using Pen tool | Ctrl |
| Switch between Add Anchor and Delete Anchor Point tools | Alt |
| Switch from Path Selection tool to Convert Point tool when pointer is over anchor point | Ctrl–Alt |
| To select a whole path w/Direct Selection tool | Alt–click |
| Convert path to a selection | Ctrl–click on path name (in Paths panel) |
| Panels | |
| Show/Hide Brushes panel | F5 |
| Show/Hide Color panel | F6 |
| Show/Hide Layers panel | F7 |
| Show/Hide Info panel | F8 |
| Show/Hide Actions panel | Alt–F9 |
| Open Adobe Bridge | Ctrl–Alt–O |
| Miscellaneous Good Stuff | |
| Switch between open documents | Ctrl–Tab |
| Undo or Redo operations beyond last one | Ctrl–Alt–Z/Ctrl–Shift–Z |
| Reapply last filter used | Ctrl–F |
| Reapply last filter used, but display dialog box to alter settings | Ctrl–Alt–F |
| Temporarily switch to Hand tool | Spacebar |
| Reset dialog box | Hold Alt, Cancel turns into Reset button, click it |
| Increase/Decrease value (in any option field) by 1 unit | Up/Down Arrow |
| Increase/Decrease value (in any option field) by 10 units | Shift–Up/Down Arrow |
| Reapply last transformation | Ctrl–Shift–T |
| Measure angle between lines (Protractor function) | After ruler is drawn, Alt–drag end of line with Ruler tool |
| Move Crop/Selection marquee while creating | Hold Spacebar while drawing |
| Snap Guide to Ruler ticks | Hold Shift while dragging |
| Highlight fields in Options bar (n/a for all tools) | Enter |
| Don’t snap object edge while moving | Hold Control while dragging |
| Tools | |
| V | Move and Artboard tools |
| M | Marquee tools |
| L | Lasso tools |
| W | Quick Selection, Magic Wand |
| C | Crop and Slice Tools |
| I | Eyedropper, 3D Material Eyedropper, Color Sampler, Ruler, Note, Count |
| J | Spot Healing Brush, Healing Brush, Patch, Content-Aware Move, Red Eye |
| B | Brush, Pencil, Color Replacement, Mixer Brush |
| S | Clone Stamp, Pattern Stamp |
| Y | History Brush, Art History Brush |
| E | Eraser tools |
| G | Gradient, Paint Bucket, 3D Material Drop |
| O | Dodge, Burn, Sponge |
| P | Pen tools |
| T | Type tools |
| A | Path Selection, Direct Selection |
| U | Rectangle, Rounded Rectangle, Ellipse, Polygon, Line, Custom Shape |
| H | Hand |
| R | Rotate View |
| Z | Zoom |
| D | Default colors |
| X | Switch Foreground and Background colors |
| Q | Quick Mask Mode |
| To switch between all tools within groups, add the Shift key to the letters above | |
| For example, to switch between Rectangular and Elliptical marquee hit Shift–M | |
Keyboard Shortcuts adobe photoshop are great, but our Photoshop classes and custom workbooks are the best way to take your skills to the next level!