Instructions for insert text into pictures by photoshop online is a tutorial that helps you easily insert text into photos with beautiful text effects in online photoshop called Photopea online editor – software similar to photoshop.
Of course this technique of insert text into pictures applies to Adobe PC Photoshop. So if you are looking to Tutorials photoshop for free, you can regularly visit your website to see the latest and easiest articles.

What do you do to insert text into pictures in photoshop?
You have images and text, using graphic techniques to combine text into images. This is the basic and commonly used approach. This method has a complementary effect such as: the text will say the meaning of the image to convey. Or illustrations for the text.
There are many ways to insert text into images such as using app software on iphone, android phones. Or many other software on the computer. But the most professional is still to use Photoshop to insert text, because Photoshop has many effects and unlimited personalization.
With online photoshop or web photopea, users can easily customize beautiful text effects in Photoshop software. From there, creating professional image collage products that can be used as professional advertising products for product marketing.
Instructions to put words into pictures
After talking briefly about the principles and basic application of why to insert text in the image. Please be allowed to go into detailed technical instructions on text insertion.
Materials for inserting words
First, for the convenience of doing the tutorial the first time. I will attach the picture for you to be more convenient and easier in testing. The second ingredient is of course Adobe Photopea online or offline photoshop software
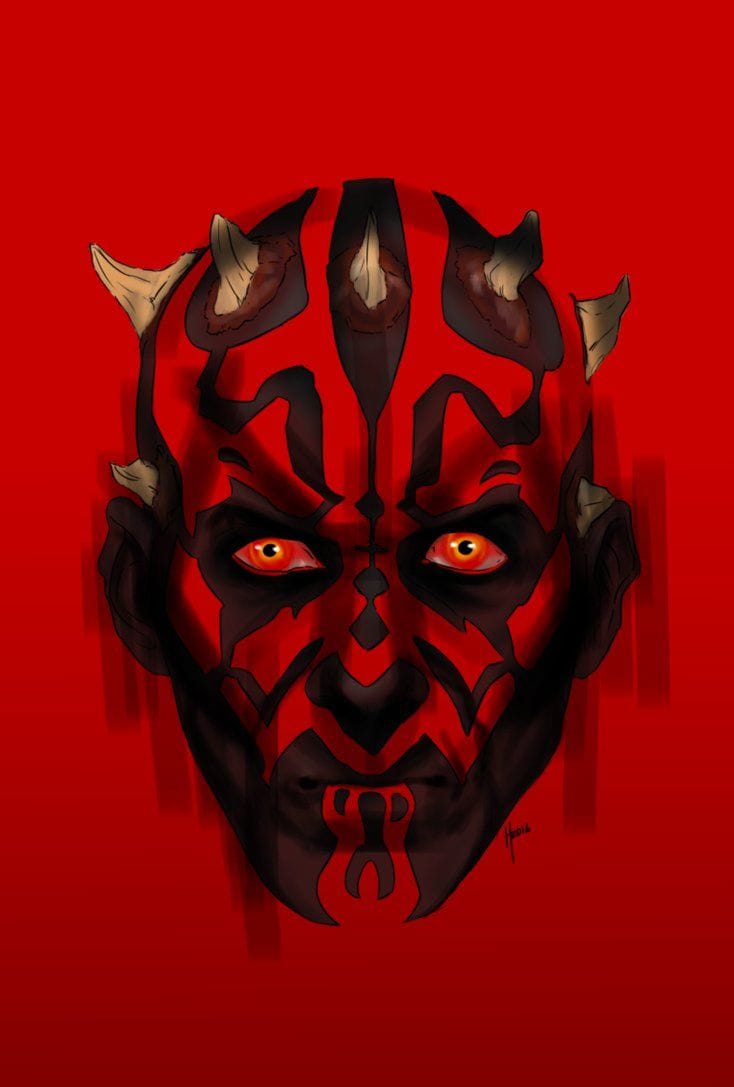
Implementation process
Step 1: Open the image file above with a temporary file name called “Darth Maul”. Pick the Type Tool (the shortcut is T), write a short piece of text. I always use the text that is the name of the character “Darth Maul”.
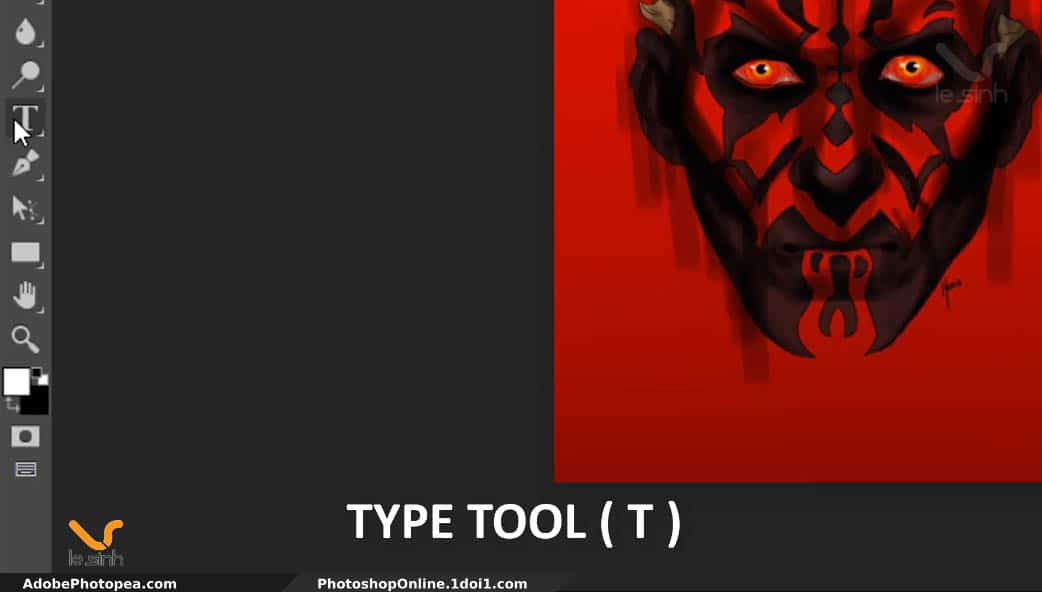
Using the left mouse button, click consecutively on the text just finished (Darth Maul text) to select all of it. Or you can use the left mouse button and scan the entire text. The goal in doing this is to change the entire font into a different font.
Go to the font menu and find your favorite font in the “Find” section. I will choose Commado font.
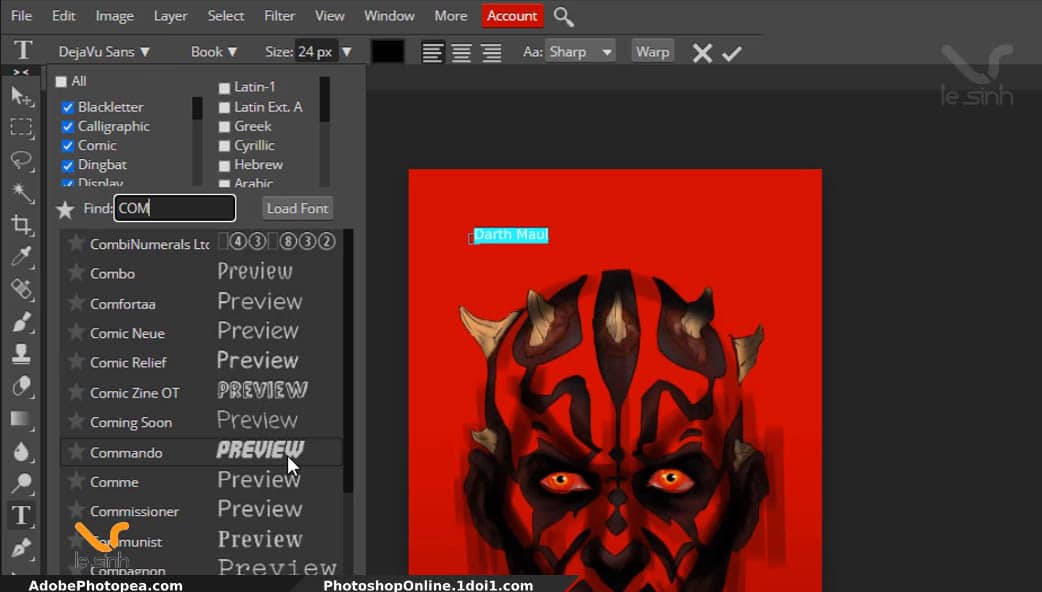
When done above. Font size when inserting text in the image will be very small, increase the font size by adjusting the size parameters on the menu bar. Or use the keyboard shortcut Ctrl + T and enlarge the text size to fit the image.
Details are as follows: Select layer containing text> use the command Ctrl + T> Press and hold the Shift and Alt keys, left-click on a corner (small square) and drag the left mouse button to enlarge the content (In the image below below you can see 9 transparent squares wrapped around the text). Enter to exit the command Ctrl + T.
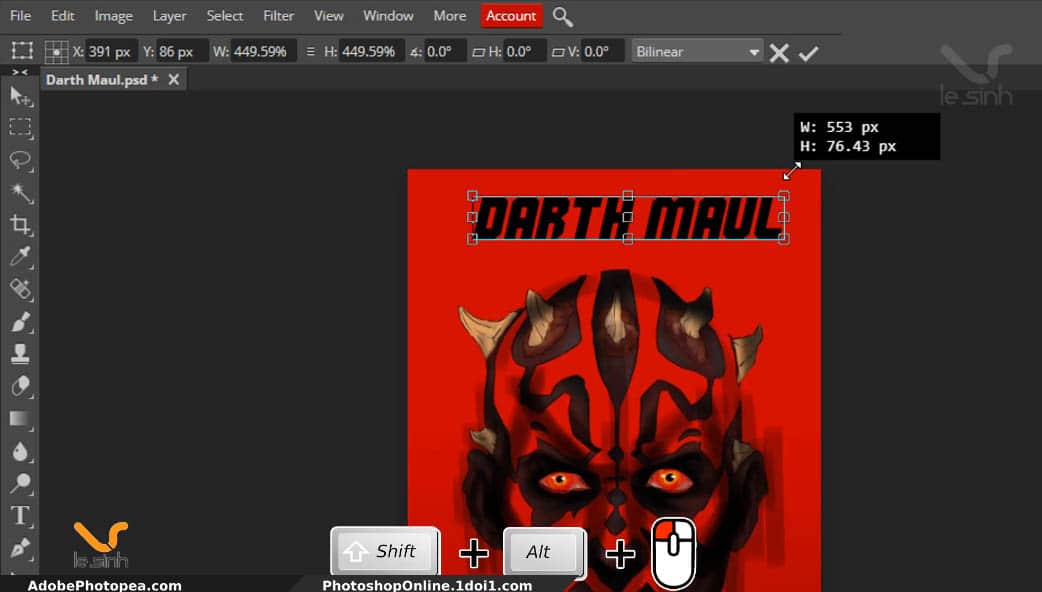
Step 2: Adjust the newline for the text before going to step 2 (as shown below). Select the text layer with the right mouse button> select Rasterize to convert the text layer format to an image layer.
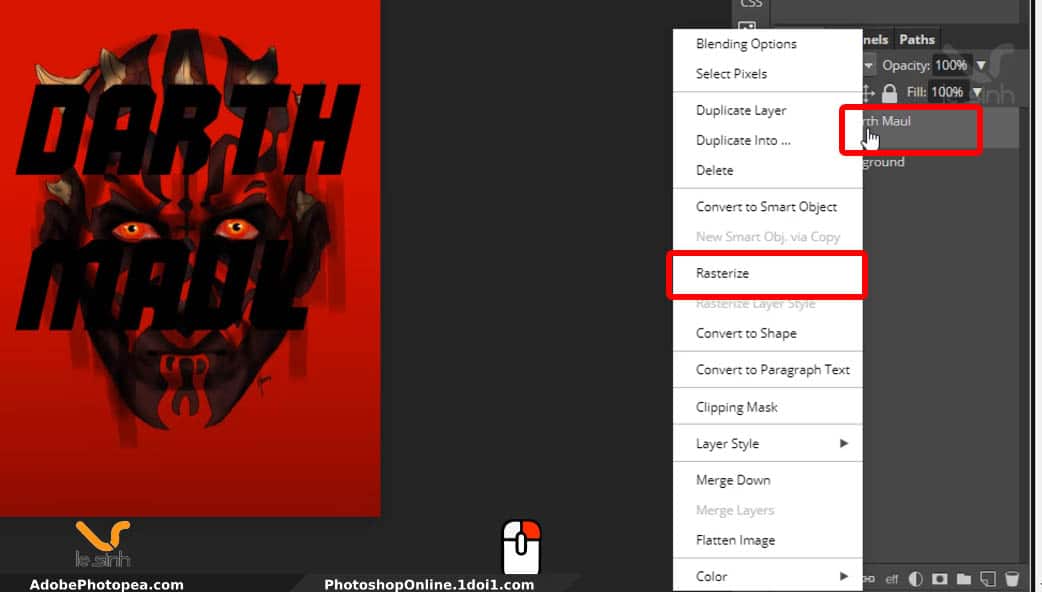
Here, the words “Darth” and “Maul” are too far apart. I want to narrow this gap to make the product more beautiful. Using the Rectangular Selection tool (the shortcut is M), scan the entire “Maul” letter.
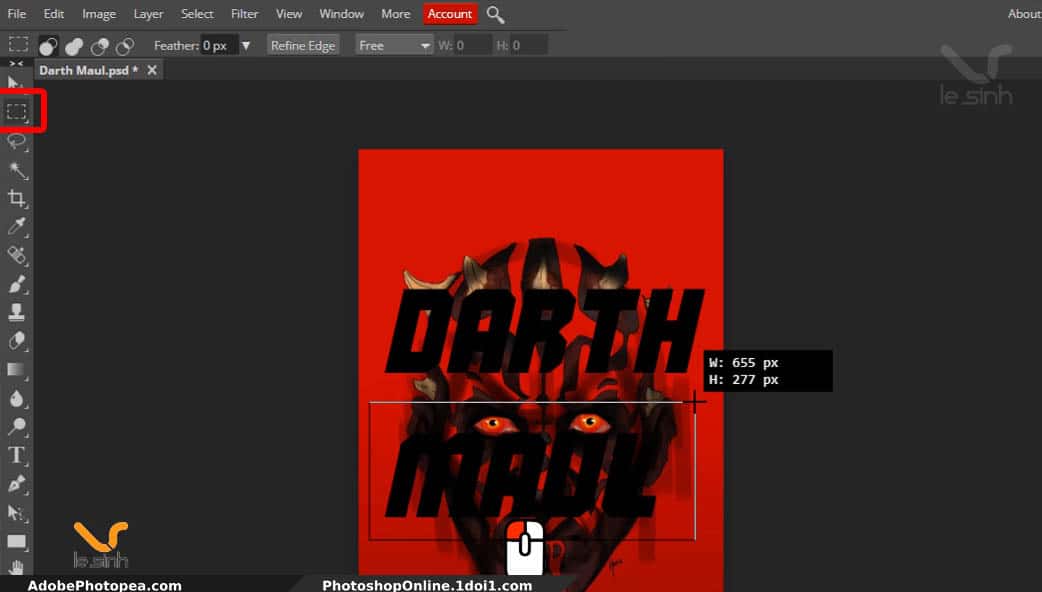
Next press V (cover the selection over the word “Maul”)> use the arrow keys to adjust the selected text to the desired area (picture below).
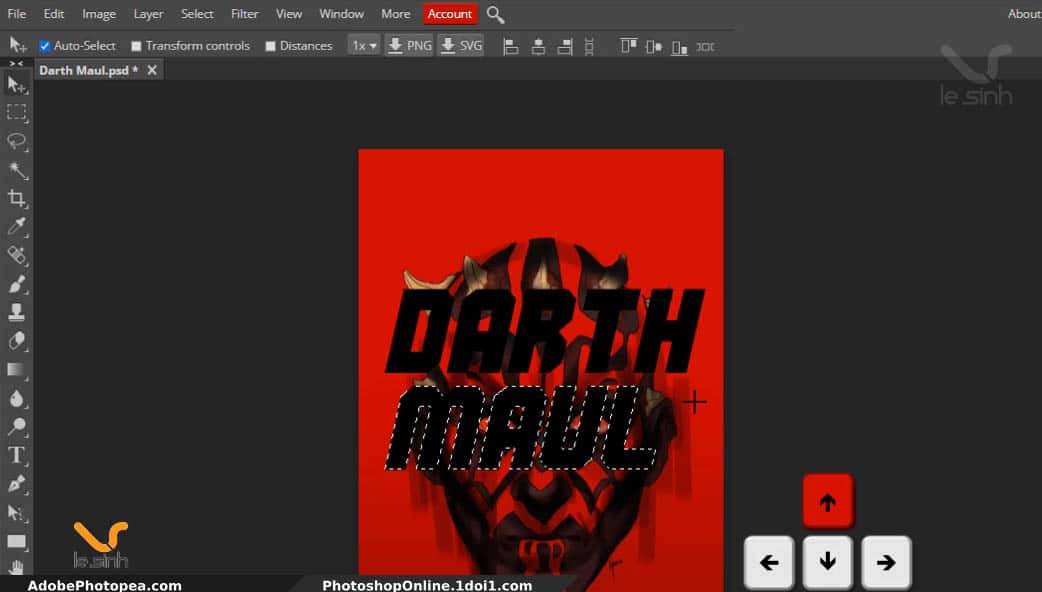
Adjustment when inserting text into the picture on the layout when satisfied. Use the CTRL + D command to exit the selection for the “Maul” object.
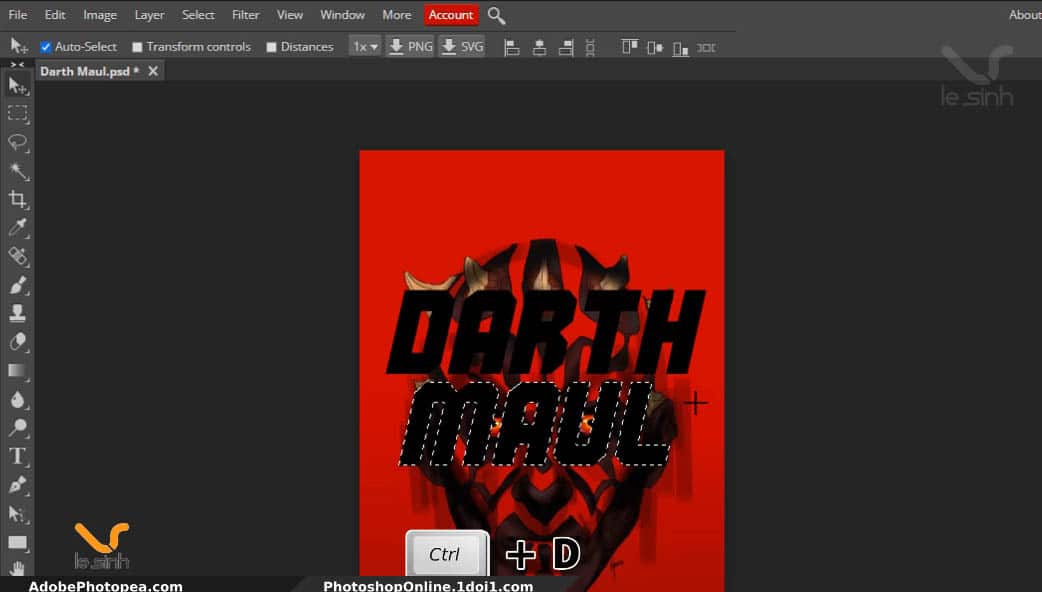
Step 3: Go back to the layer containing the words Darth Maul (now, this layer is an image, no text format). Hold Ctrl and left click on the layer containing “Darth Maul” to make a selection of all this text in the fastest way.
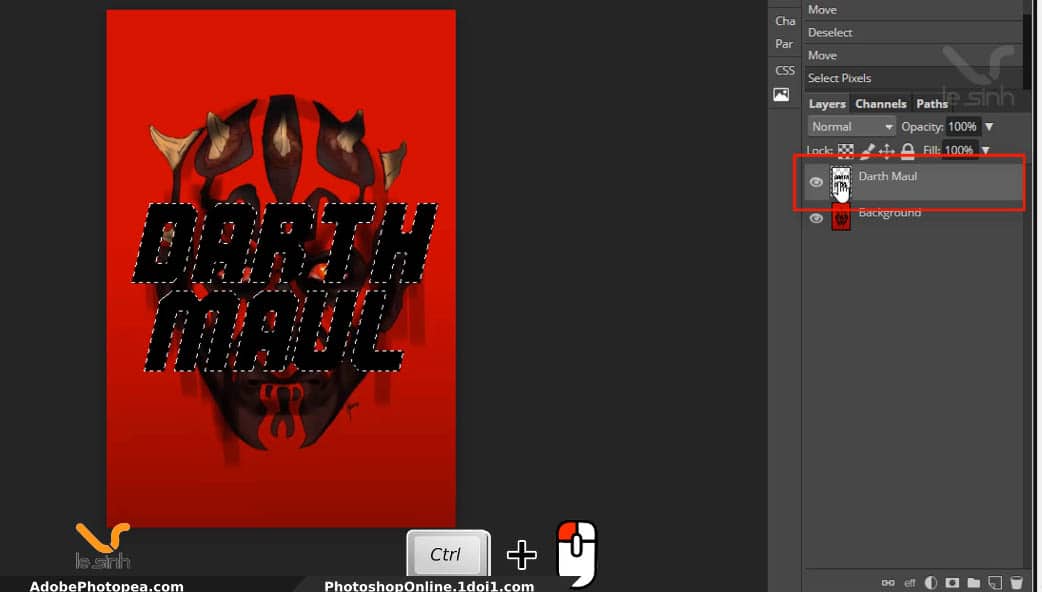
Step 4: At this point, we are approaching the main stage in this article. That is “insert text into pictures”. Click to select the layer containing the background image (character). Use the command Ctrl + J to duplicate the background layer (with the character image). From there, create an image area of the background layer (with the character image) in the shape of the word “Darth Maul”.
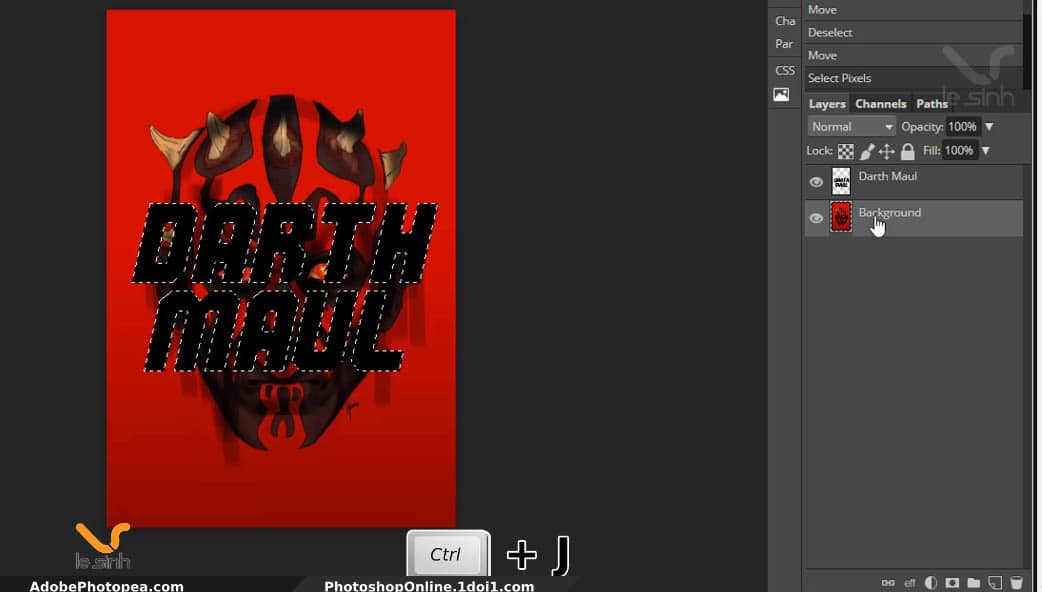
This technique of inserting text into images is also called “insert image into text”. Remove the “eyes” of the layer to show the character image merged into the text frame. Create another layer and fill the entire newly created layer with black (keyboard shortcut Ctrl + Delete or Atl + Delete).
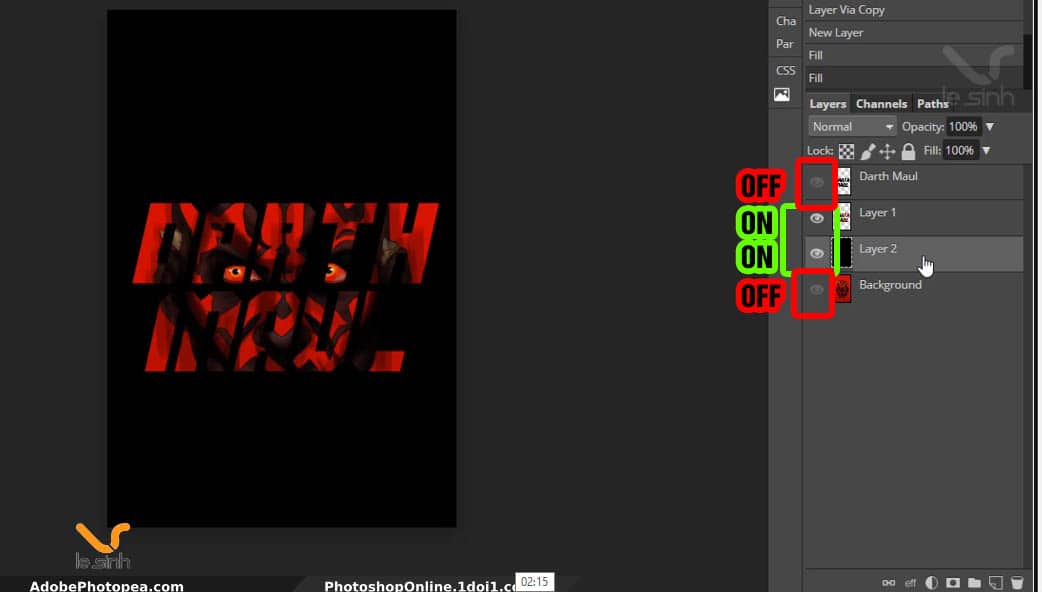
Step 5: Create an effect when inserting text into the image to make the text more beautiful. Right click on the layer “Have a picture of the character nested in the text frame”. Select Blending Options.
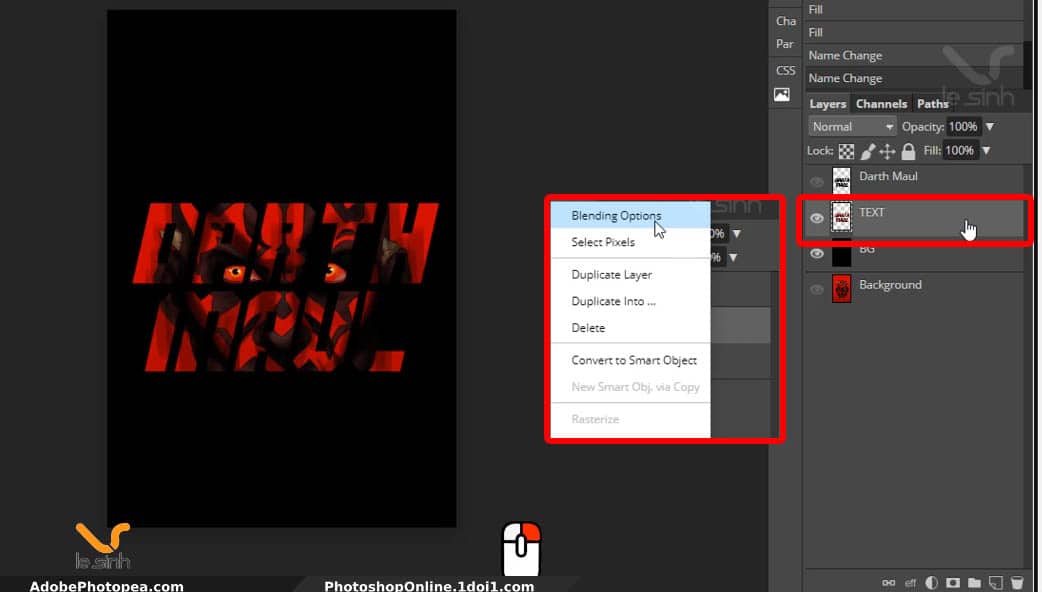
With the aim of making the content inserted into the image more beautiful and impressive. The text effect parameters below I used to create the product as in this article. You can refer to and customize the effect parameters of Bevel and Emboss and Stroke, and add other effects if you like.
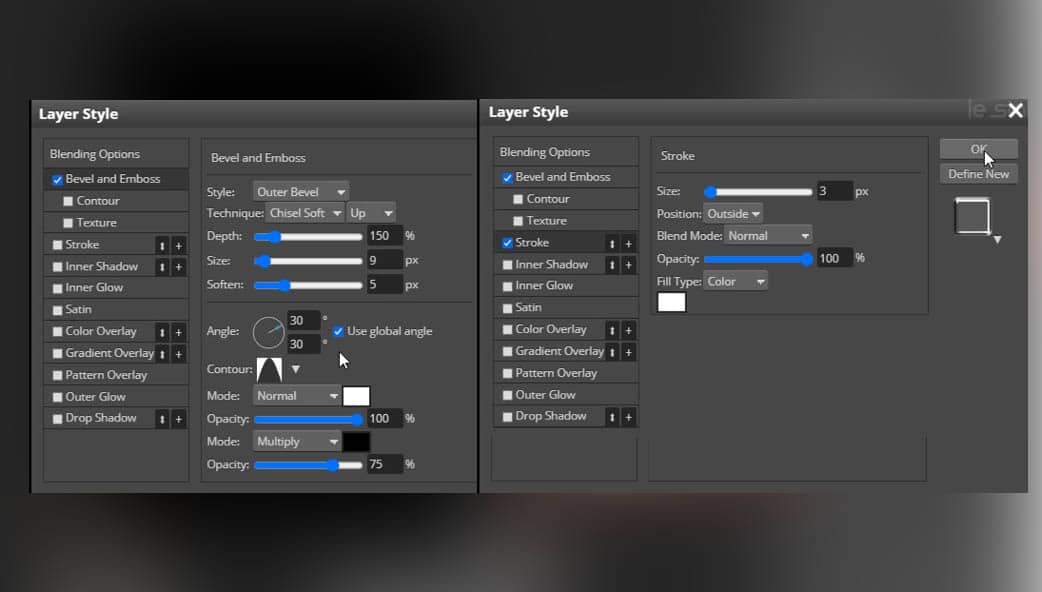
Step 6: is also the final step for the tutorial to insert text into pictures. That is for rendering the background layer back. Left click and drag the layer above the black layer. Using the M shortcut (the Rectangular Selection tool), select 1/2 of the background image. And fill the selection with black using the keyboard shortcut Ctrl + Delete or Atl + Delete.
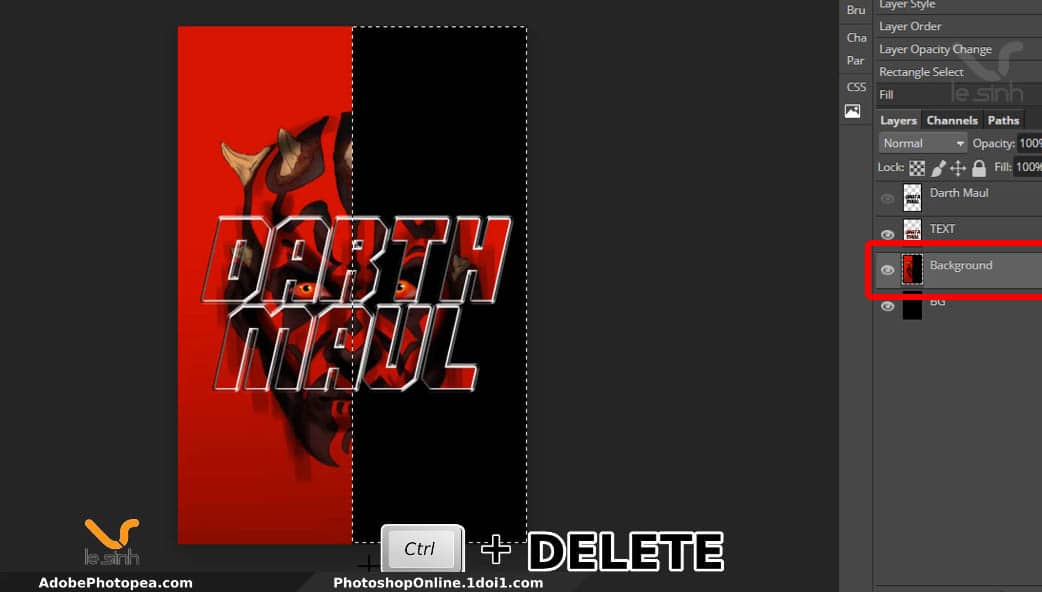
Hopefully the tutorial on insert text into pictures using photoshop by stitching my photos is easy to understand. If you see all the articles you are having trouble, sorry. Please review the article once again, maybe help you complete the instructions for insert text in bro pictures more ^^.
Video instructions for insert text into pictures with PTS.
And if my presentation in insert text into pictures is too confusing because complex language is not presented properly. Watch the video to see each of your commands clearly, confident to make it much easier for you.
Thank you for your time visiting the web. The channel also has many other videos of Photoshop tutorials inviting to subscribe to watch. And click on the ad to support me. Only one click of your help to compile more articles to contribute to the online Photoshop learning community.