How to delete projects in photoshop to remove people or objects from the image. To How to delete projects in photoshop you can use collage images and erase or use the Clone Tool (S) to copy selected areas of the image onto different image areas, thereby erasing unwanted objects.

What is How to delete projects in photoshop?
Removing an undesirable person, object or point in the captured image from the photo. For example, when taking travel photos, check in at a famous place. You often want to take pictures with loved ones for memories. But there are too many people standing behind the background of the image obscuring the surrounding landscape or too many strangers in the picture.
For many of us, perhaps choose early morning when there are not many people, or choose a frame with fewer people to get a good photo without many strange objects in the image. But sometimes, it is inevitable that strangers or undesirable things appear. So How to delete projects in photoshop is a way that all those who love to take pictures should see and apply.
Post material to How to delete projects in photoshop.
Materials for removing objects will be photos downloaded from Freepik, I will attach below. Analyzing this image before how to delete projects in photoshop, we see that there are many people standing behind the background of the two main characters. Although the photo was taken with the fonts removed, the strangers still look quite clearly in the image.
So, we delete people from the image with online photoshop software, the main photosop tool is Clone Tool (S), the feature of this tool is to copy the areas of the image you specified in advance, the image area is available. in the picture. And clone those pictures to another area, from there override the corner of the image you want to delete – hide it for better photoshop editing .

Instructions to How to delete projects in photoshop
Step 1 : Go to menu File> Open (Ctrl + O) to open the image file to delete the object in photoshop online. You can practice first with the “selfie” file I attached above. To ensure during the process of using Photoshop on your browser, press the F11 key, which helps the browser to be Full screen.
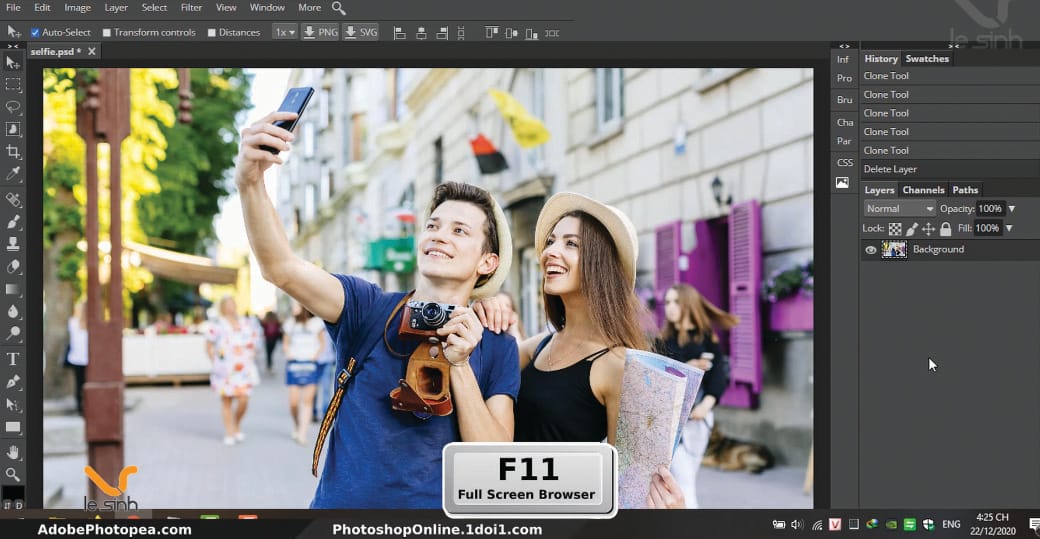
Step 2 : Duplicate the photo layer to delete the object. Here is the photo layer of the “selfie” file. The keyboard shortcut for duplicating layers is Ctrl + J. The reason we need to duplicate is so that we can delete the object quickly without fear of damaging other parts of the image after we are done.
Because then, we will cut the body parts of the 2 main characters to compensate for the defects after How to delete projects in photoshop online. Hide the original layer, just work on the duplicated copy layer.
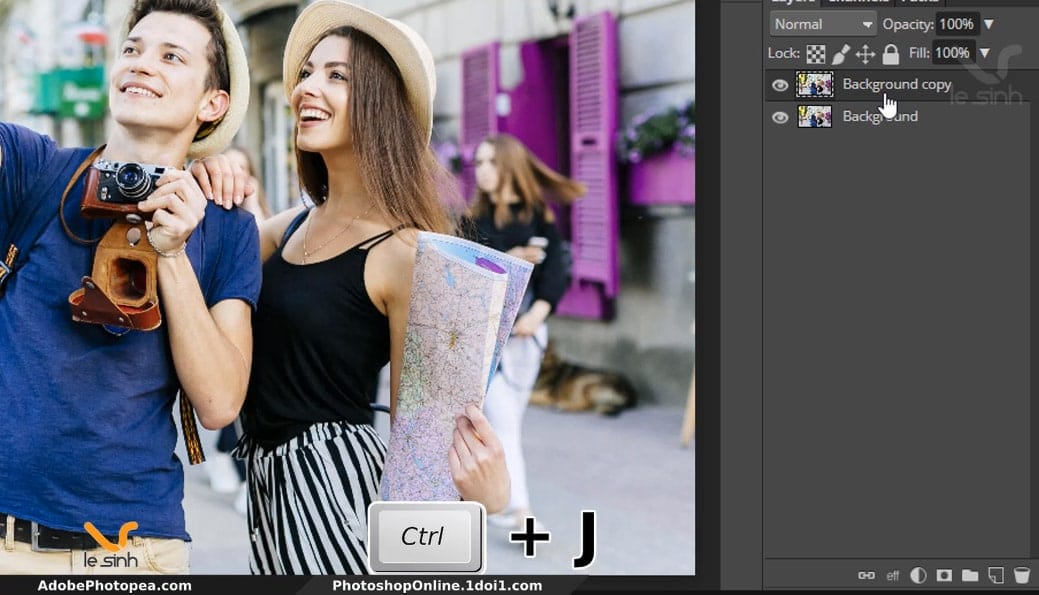
How to use the Clone Tool in photoshop
Step 3 : In the toolbar menu bar, choose Clone Tool (S), reference parameters when using this tool: Brush size as you like, brush tip erase, Opacity 70-100%. During the process of using the Clone Tool, adjust these parameters to different angles to match.
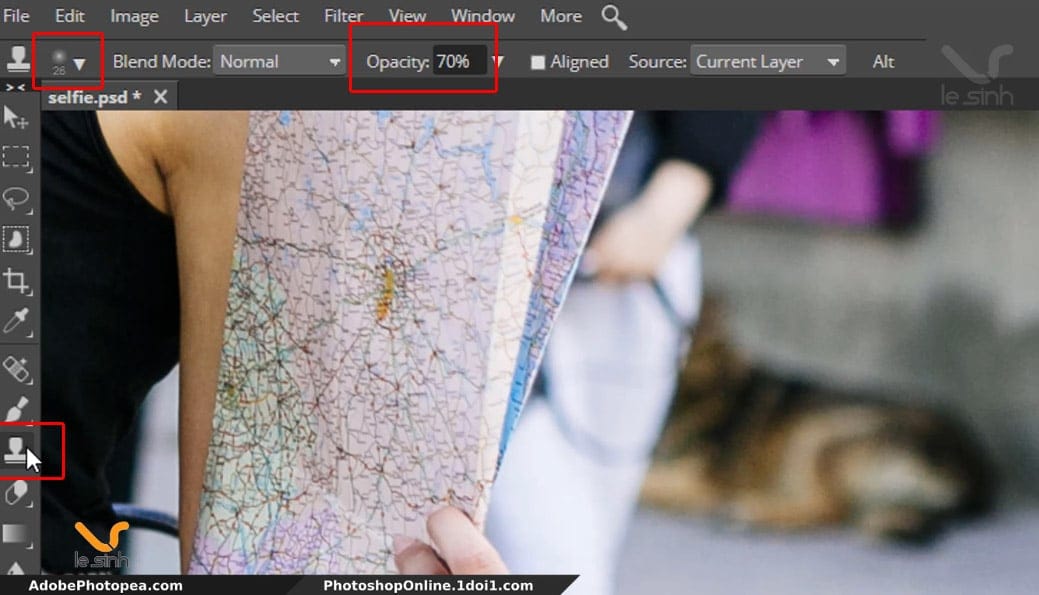
Step 4 : To use the clone tool. You must first know how this tool works. This tool is actually:
- copy the images you selected earlier from location A and mirror image area to position B .
- Each left mouse click – release is a copy of the selected image area.
- If the left mouse button is left click and the left mouse button does not release, then move the mouse, the image area will copy from the selected image position and continue to copy to the area near the selected position in the direction of the mouse movement.
Now start using, after selecting the Clone tool, press and hold the Atl key, then left click on an area of the image you want to copy (the area of the image you want to copy is used to delete the objects in the image). For example, I want to copy the image at the trail area, and use the image in the path area to delete the dog and lower body of the subject behind the girl (map position).
Next, I click and release the left mouse button on the image area with the dog and the lower body of the subject behind the girl, repeating the operation using the clone tool. And use the same way to all the image areas you want to How to delete projects in photoshop.
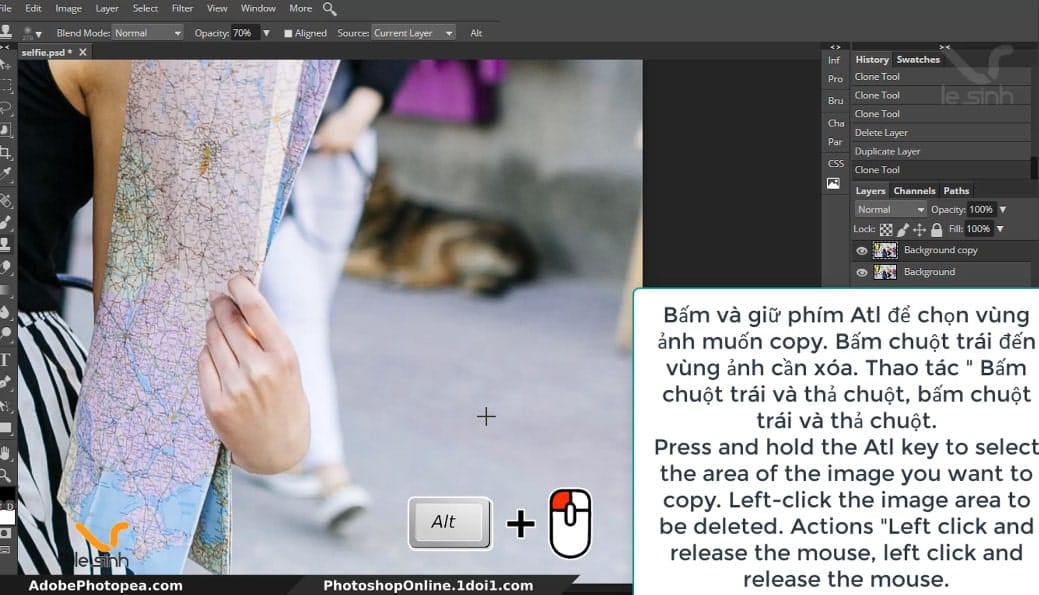
Step 5 : Surely you will encounter smudged and error-prone parts of the image after using the clone tool because the brush strokes affect different parts of the image in the image. So then hide the “selfie copy” layer and show the “original seflie” layer back. Next, use cropping tools in photoshop and I encourage you to use the Pen tool. I talked about this tool in this post: pts light correction
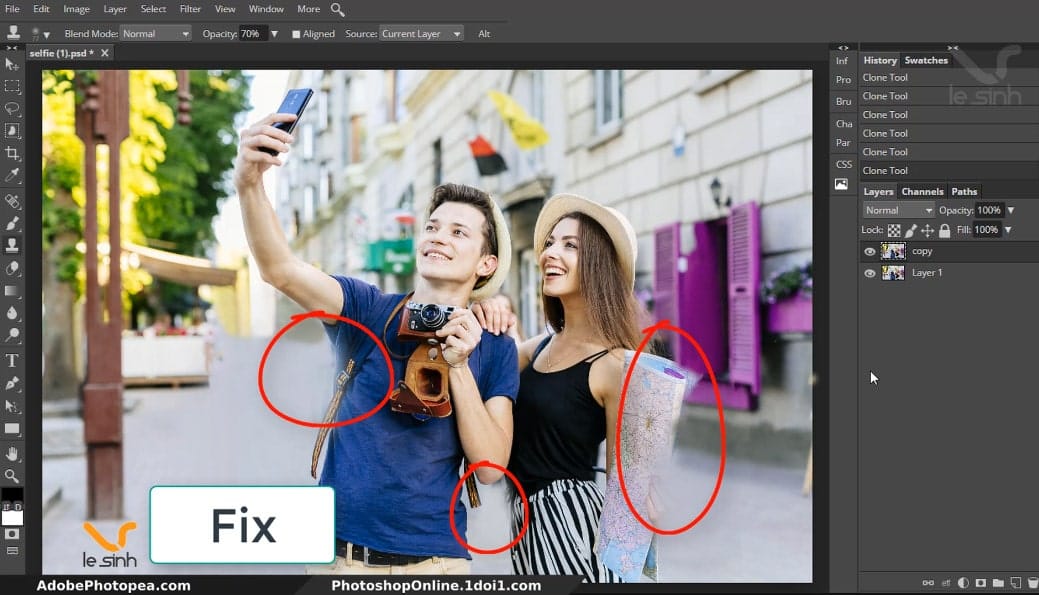
Step 6 : Using the Pen Tool (or called the Pen – shortcut S), create a selection with the Pen tool. For example, I want to get the original photo at map location, girl’s hand, girl’s pants, and boy’s hand. I will make a selection in those areas, after making a selection, right click on the image, come up with the “Make Selection” menu. The message box appears, select “OK”.
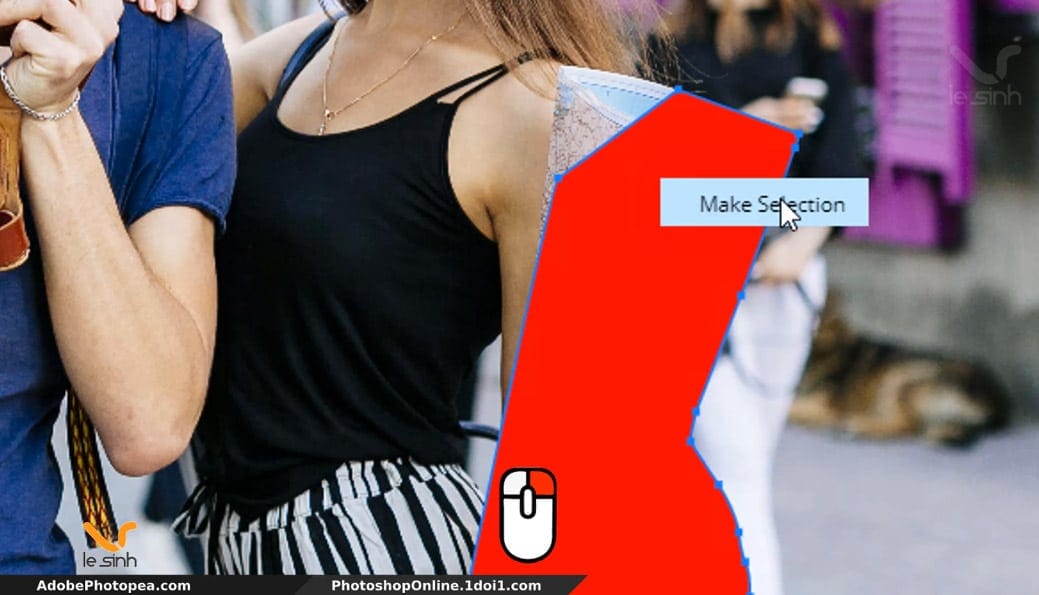
Step 7 : As shown in the image below,
- First: select the layer containing the original “seflie” image.
- Ctrl + J to duplicate an image area from the original layer at the “pen tool selection”
- Delete the Pen tool layer created while using this tool. Its name is “Shape …”. Red layer.
Continue to repeat step 6 to create a selection and step 7 to duplicate the selection at other locations where you need to fix the image.
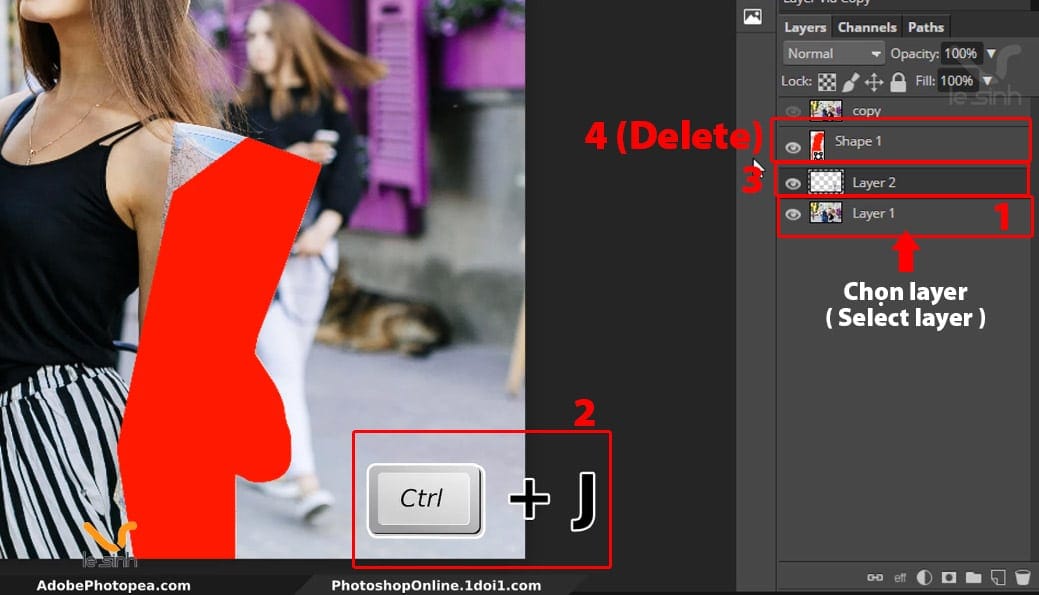
Step 8 : Once you have created all the desired areas from the original image layer. Reveal the “sefile copy” layer, hold Ctrl and left click to select the layers you created in step 7. Drag these layers upwards (as shown below). That is the end of the tutorial to How to delete projects in photoshop photopea.
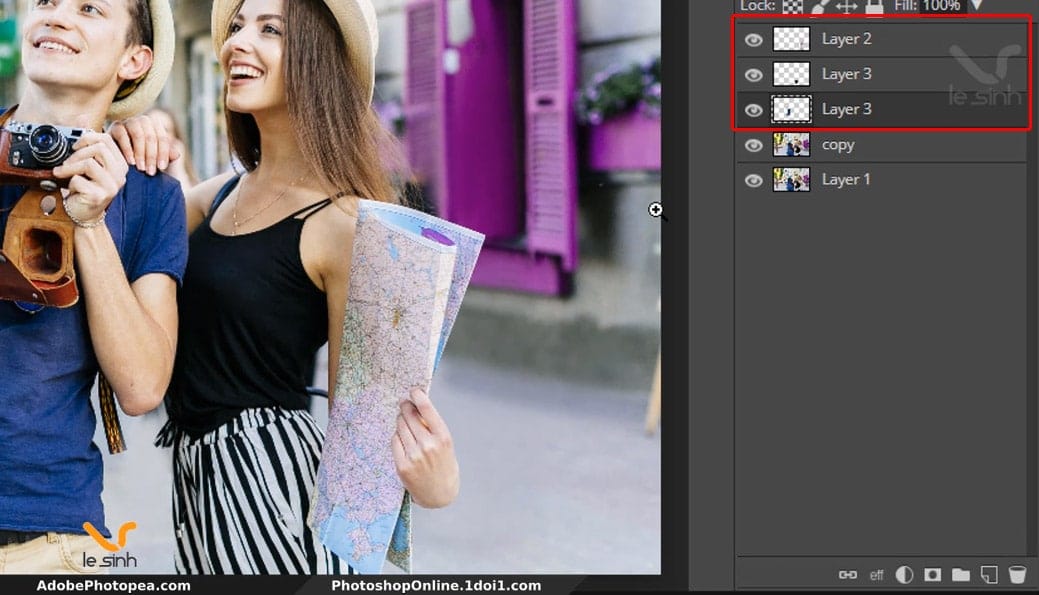
Video instructions How to delete projects in photoshop
The video tutorial deleting objects will give you a better view of all my actions described in this article. In case my language makes it difficult to understand each step. You can click on the video from my youtube channel below for more information instead of reading the article deleting objects in Photoshop.
How to delete projects in photoshop: Thank you very much for watching all of the post, lately I am very sorry that the post was much slower than the video. The reason is I don’t have time, so I can’t write the content. I will try to write articles in parallel with the video as quickly as possible so as not to confuse you when watching the video. If you find the article helpful for you.
Please click on the Google ad on the website. Thank you very much.